(Muovi il mouse sulle varie lettere per visualizzarne la descrizione)
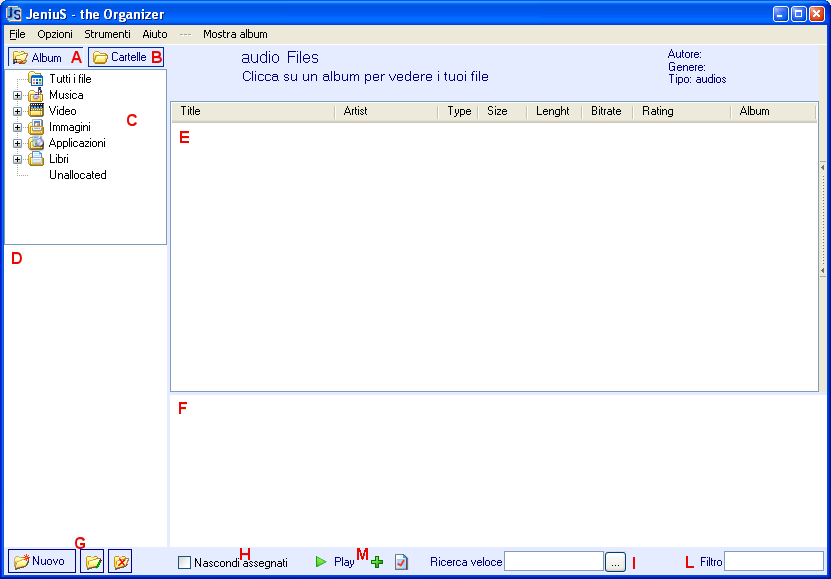
Versione guida: 1.50. Verrà presto aggiornata.
Torna alla pagina di presentazione di JeniuS
Interfaccia
(Muovi il mouse sulle varie lettere per visualizzarne la descrizione)
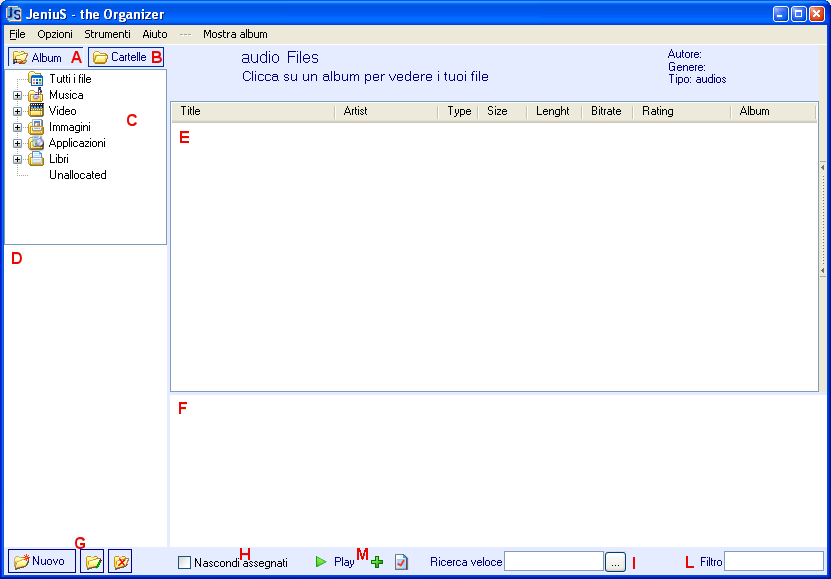
Creare un album
Per creare un album si può cliccare sul pulsante "Nuovo" o cliccare con il tasto destro nel visualizzatore di album e selezionare "Nuovo"

Si aprirà questa finestra
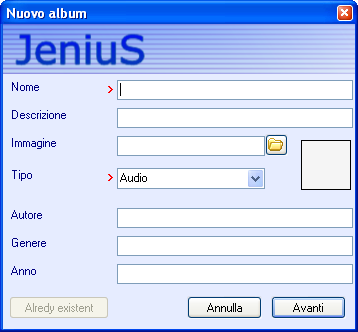
Inserisci le informazioni che hai sull'album (solo Nome e Tipo sono necessari)
Alla fine clicca su "Avanti"
Se il nuovo album non dovesse comparire nel visualizzatore di album, assicurati di aver selezionato la macrocategoria corretta (nel Visualizzatore macrocategorie).
Quando si clicca sull'album ne viene visualizzato il contenuto. Per il momento è vuoto: aggiungiamo qualche file!
Per aggiungere i file alla libreria ci sono tre modi:
- trascinamento (drag&drop) dall'interfaccia di JeniuS,
- trascinamento da windows,
- scansione guidata delle cartelle.
I primi due metodi obbligano l'utente a scegliere subito l'album in cui inserire il file, l'ultimo invece permette di importare velocemente grandi quantità di file senza poter specificare gli album. Questa operazione potrà essere effettuata in seguito (i file che non appartengono ancora ad un album sono richiamabili dalla macrocategoria "non assegnati")
Trascinamento dall'interfaccia di JeniuS:
Clicca sul pulsante Cartelle e seleziona la cartella che contiene i file da importare.
Si aprirà un riquadro a destra che mostrerà la lista dei file contenuti nella cartella.
Seleziona quelli da importare e trascinali nel riquadro centrale o nel visualizzatore album (in un album preesistente o in uno spazio vuoto).
In quest'ultimo caso verrà chiesto di creare uno nuovo album
Trascinamento da Windows explorer:
Seleziona i file che desideri importare e trascinali in un album dalla lista a sinistra o nel riquadro centrale (dopo aver selezionato un album).
Scansione guidata delle cartelle:
Dal menu "File" seleziona "Scansione file". Clicca su "Avanti" per procedere.
Nel secondo passaggio devi selezionare le cartelle contenenti i file da importare. Puoi selezionare più cartelle contemporaneamente. E' consigliato evitare di selezionare cartelle contenenti programmi installati o numerosi file inutili (ad esempio: C:\Windows o l'intero disco C:).
Scegli se includere o escludere dalla scansione le sottocartelle a quelle selezionate e clicca su "Avanti"
Decidi quali tipi di file voler importare. E' consigliato utilizzare la "selezione intelligente" e aggiungere solo i file multimediali. Clicca su "Avanti".
Ora verranno analizzate le cartelle selezionate alla ricerca dei file che rispettino i criteri scelti. Alla fine di questo processo viene mostrato il numero di file trovati ed è possibile cliccare su "Avanti" ed esegure l'importazione dei file vera e propria.
L'analisi dei file può durare da pochi secondi ad alcuni minuti a seconda della potenza del PC. Al termine dell'analisi i nuovi file verranno aggiunti alla libreria e mostrati nel Visualizzatore file.
Per navigare fra gli album creati precedentemente basta selezionare la macrocategoria appropriata (Musica, video, immagini....) e gli album verranno mostrati nel Visualizzatore album
Se il Visualizzatore macrocategorie non fosse visibile, seleziona il bulsante "Album". E' anche possibile visualizzare gli album di un certo tipo selezionando il tipo desiderato dal menu "Mostra album"
I sottoalbum vengono generati automaticamente da Jenius in base alle informazioni rilevate nei file e da quelle immesse dall'utente. Dei sottoalbum si possono modificare l'immagine e la descrizione.
I sottoalbum attualmente disponibili sono: Autore, Genere e Album (per i file audio); Film, Music video, TV, Anime (per i file video), Photo e Icone (per le immagini). Per i file audio è anche possibile generare playlist automatiche.
Per assegnare un file a questi sottoalbum si deve intervenire sui loro metadata Author, Genre o Type.
Per visualizzare/modificare le proprietà di uno o più file, selezionarli nel Visualizzatore file (aiutandosi con i tasti Shift o Ctrl), cliccarci sopra con il tasto destro del mouse e selezionare "Modifica metadata"
Si aprirà un finestra che riassume le proprietà principali del file (le stesse rilevate da Windows)
Gli altri pannelli disponibili sono: Metadata, Commenti, Operazioni
Metadata
In questo pannello è possibile inserire le informazioni che si hanno sul file.
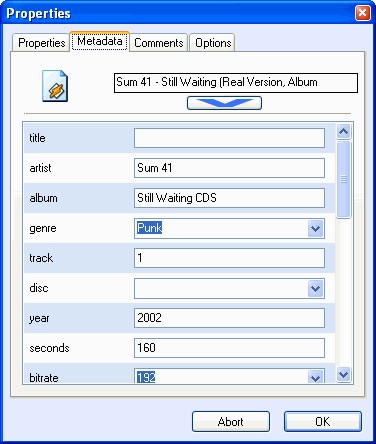
Nel primo riquadro viene visualizzato il nome del file. Se si selezionano delle parole all'interno di questo riquadro (ad esempio il titolo), si clicca su uno degli altri riquadri e si clicca sul pulsante con la freccia blu, il testo selezionato verrà copiato automaticamente nel riquadro scelto.
Quello che si inserisce nelle colonne Author e Genre (per i file audio) e Type (per gli altri file) determinerà la collocazione del file nelle sottocategorie Autore, Genere, Film, Music video, TV, Anime, Photo o Icone (a seconda del tipo di file).
Queste informazioni Nelle prossime versioni sarà abilitata la ricerca avanzata dei file sulla base di tutte le informazioni a disposizione (tutti i metadata, non solo quelli principali).
Ricorda che solo cliccando su "OK" le modifiche vengono salvate.
Commenti/valutazione
In questo pannello è possibile inserire un commento ed esprimere un voto sul file. Votare un file al momento non ha molto senso, però nelle prossime versioni di JeniuS sarà possibile riprodurre la propria musica a seconda del gradimento: i file con i voti più alti saranno scelti più frequentemente da JMediaPlayer, il player interno di JeniuS in modo da farti ascoltare la musica che più ti piace. Sempre nelle prossime versioni sarà abilitata la ricerca avanzata dei file sulla base di tutte le informazioni a disposizione (anche i voti e i commenti).
Ricorda che solo cliccando su "OK" le modifiche vengono salvate.
Altre operazioni
I file memorizzati su dischi esterni (floppy, CD, DVD) vengono classificati da JeniuS come "Remoti". Di questi file viene salvato il codice seriale del supporto su cui sono memorizzati e la sua etichetta.
Qui è possibile modificare i dati sul supporto di memorizzazione del file nel caso che i file siano stati trasferiti su un altro disco.
Ricorda che solo cliccando su "OK" le modifiche vengono salvate.
In JeniuS è possibile rinominare i file in due modalità: semplice e avanzata.
La modalità semplice è la stessa che mette a disposizione Windows: permette di rinominare un file alla volta.
La modalità avanzata invece è un potente strumento per rinominare velocemente grandi quantità di file in modo versatile e intelligente.
Modalità semplice
A questa modalità si accede selezionando un solo file da rinominare con il tasto destro del mouse e scegliendo "Semplice" dal menu "Rinomina".
Si aprirà una finestra in cui sarà possibile immettere il nuovo nome del file.
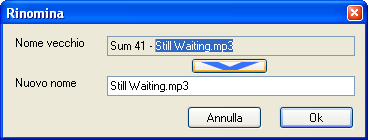
Selezionando del testo nel primo riquadro e cliccando sul pulsante con la freccia in basso, il testo selezionato verrà automaticamente copiato nel riquadro del nuovo file.
Modalità avanzata
Per accedere a questa funzione seleziona uno o più file da rinominare, clicca su uno di essi con il tasto destro e scegli "Avanzata" dal menu "Rinomina" (in alternativa, dopo aver selezionato i file, scegli "Rinomina (avanzata)" dal menu "Strumenti").
Si aprirà la finestra per rinominare i file.
Sulla sinistra, divise in tre schede, sono presenti tutti gli strumenti per modificare il nome del file. Il loro utilizzo è abbastanza intuitivo, basta fare qualche prova per capire esattamente come funzionano.
Ad ogni impostazione che cambierai, immediatamente verrà generata l'anteprima del nome del file. Ricorda che solo quando cliccherai su "Elabora" i file verranno effettivamente rinominati.
La colonna Stato potrà assumere questi valori:
- OK = il file sarà rinominato;
- Len = il nome è troppo lungo: non verrà rinominato;
- Inv = contiene caratteri invalidi: non verrà rinominato;
- <vuoto> = nessuna modifica: non verrà rinominato.
Dopo aver cliccato su "Elabora" i file verranno rinominati e verrà chiesto se si vuole rinominare ulteriormente quei file (a volte non è possibile fare tutte le modifiche desiderate con una sola operazione).
In JeniuS è possibile aprire i file in diversi modi:
- aprire con il player interno
- accodare alla playlist del player interno
- aprire con il programma predefinito
Nel primo modo il file selezionato verrà immediatamente aperto nel player interno a JeniuS, JMediaPlayer.
Nel secondo modo il file verrà aggiunto alla playlist di JMediaPlayer in attesa di essere riprodotto.
Nel terzo caso sarà il sistema operativo a decidere con quale programma aprire il file.
Per aprire uno o più file nel player interno: doppio click; selezionare i file e cliccare su "Apri" -> "Usando il player interno" dal menu "Azioni"; premere Invio
Nota: se il file che si tenta di aprire con il player interno non è supportato da JMediaPlayer, verrà utilizzato il programma predefinito.
Se non è registrato nessun programma predefinito per aprire un determinato file, verrà mostrato un messaggio di errore.
Si possono eseguire ricerche all'interno della propria libreria o attraverso il box di "ricerca veloce" o attraverso la finestra "Ricerca avanzata"
La ricerca avanzata permette di comporre ricerche molto elaborate inserendo diversi parametri.
Ricerca veloce:
Il box "Ricerca veloce" si trova in basso a destra.
![]()
Dopo aver digitato la parola da cercare, premi invio.
E' possibile usare anche delle lettere jolly come l'asterisco "*" e il punto di domanda "?" (senza virgolette)
Si utilizza l'asterisco in sostituzione di uno o più caratteri, il punto di domanda in sostituzione di un solo carattere.
ES: "Je*uS" potrà trovare "Jenius" e "JenuS", mentre "Je?uS" potrà trovare solo "Jenus"
Ricerca avanzata
Per accedere alla ricerca avanzata clicca sul pulsante "..." in parte al box di ricerca veloce
![]() (oppure seleziona "Cerca" dal menu "Strumenti")
(oppure seleziona "Cerca" dal menu "Strumenti")
Si aprirà la finestra di ricerca:
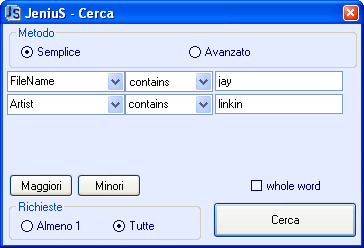
da qui è possibile comporre ricerche selezionando diversi criteri come nome del file, titolo, artista, genere....
Affinchè i risultati contengano ogni informazione cercata selezionare "tutte", se invece basta una sola delle informazioni cercate seleziona "almeno 1"
Anche
qui è possibile usare le lettere jolly asterisco "*" e punto di domanda "?"
A seconda del tipo di metadata sul quale verrà eseguita la ricerca, sarà possibile selezionare diversi parametri:
| Stringhe: | |||
| contains | Contiene | is | è esattamente |
| does not contains | Non contiene | is not | non è esattamente |
| starts with | Inizia con | ends with | Finisce con |
| matches regex | ha una corrispondenza con l'espressione regolare inserita (avanzato) | ||
| Numeri: | |||
| = | Uguale | != | diverso |
| > | maggiore | < | minore |
| >= | maggiore o uguale | <= | minore o uguale |
E' possibile nascondere o evidenziare alcuni file mostrati nel visualizzatore file usando il box filtro.
Il box filtro si trova in basso a destra. ![]()
Per nascondere tutti i file che non contengono una parola, digitarla e premere invio.
Per nascondere tutti i file
che contengono una parola, digitarla facendola precedere da un trattino "-" e premere invio.
E' possibile comporre filtri avanzati utilizzando più filtri contemporaneamente. Ad esempio "-a m" nasconderà tutte i file che contengono la lettera "a" e fra questi mostrerà solo quelli che contengono almeno una "m"
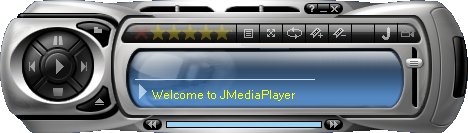
JMediaPlayer è il riproduttore di file interno a JeniuS.
E' la soluzione ideale per riprodurre i propri file multimediali: essendo integrato in JeniuS permette di utilizzarne le funzioni avanzate come la generazione automatica delle playlist, la visualizzazione delle informazioni salvate (autore, album) e la votazione del file. Quest'ultima funzione permetterà la generazione automatica di playlist dei titoli/autori/generi preferiti, facendoti ascoltare solo la musica che più ti piace.
JMediaPlayer però non è solo per la musica: è infatti in grado di riprodurre i file multimediali più diffusi comprese le immagini e i filmati (ad eccezione dei formati .ogg e .png e dei DVD)
JMediaPlayer attualmente non supporta altre skin oltre a quella di default. Probabilmente in futuro altre skin saranno supportate.
L'interfaccia è molto semplice e funzionale. Nell'immagine seguente sono spiegate le funzioni dei vari pulsanti.

Per riprodurre un file cliccare sul pulsante "Apri file" e, dopo averlo selezionato, cliccare su "Apri".
Attualmente solo il formato .srt (probabilmente il più diffuso) è supportato per i sottotitoli.
Cliccando con il tasto destro del mouse sulla finestra principale o sul video, comparirà un menu contestuale che contiene numerose altre funzioni non immediatamente attivabili dai pulsanti sulla finestra principale.
//in costruzione
File non riconosciuto #1 :
Se si tenta di aprire esternamente un file che non è riconosciuto dal sistema (se in passato non è stato scelto nessun programma per quel tipo di file) comparirà questo messaggio di errore:
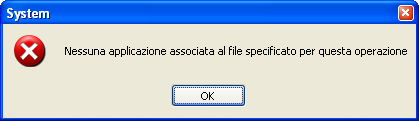
Soluzione: 1) provare ad aprirlo con JMediaPlayer (se anche JMediaPlayer non lo supporta, comparirà l'errore successivo)
2)
procurarsi un programma che possa leggere il file. (www.filext.com sicuramente riuscirà a fornire diverse informazioni sul programma da usare per aprire quel tipo di file)
File non riconosciuto #2:
Se si tenta di aprire con JMediaPlayer un file che non è in grado di riprodurre comparirà questo messaggio di errore:
![]()
Soluzione: provare ad aprirlo con altro riproduttore esterno: procurarsi un programma che possa leggere il file. (www.filext.com sicuramente riuscirà a fornire diverse informazioni sul programma da usare per aprire quel tipo di file)
.Net Framework 1.1 non installata:
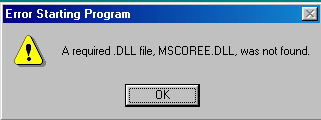
Se compare questo messaggio bisogna installare la Microsoft .Net Framework 1.1
Driver database non aggiornati:
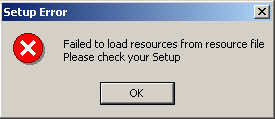
Se compare questo errore all'avvio del programma bisogna installare i driver più aggiornati Microsoft Data Access Components (attualmente: versione 2.8 SP1)
Altri errori:
Al momento non sono noti altri errori.
Se il venisse visualizzato un messaggio di errore, t i prego di
includendo il messaggio di errore completo e possibilmente una breve descrizione dell'operazione svolta immediatamente prima il verificarsi dell'errore.
Guida in costruzione.....
Torna alla pagina di presentazione di JeniuS