| Vuoi creare una skin per JMediaPlayer? |
| Jenius 1.64.4: organizzatore di file multimediali,con media player integrato. |
|
Realizzazione software fammi sapere le tue idee per nuovi programmi freeware, o commissionami la realizzazione di un programma su misura per te |
Guida a Shareaza: installazione, configurazione e utilizzo.
|
||
|
||
INSTALLAZIONE:
Il programma di installazione di Shareaza può essere scaricato da questa
pagina (clicca su uno di questi simboli ![]() per scegliere un mirror)
per scegliere un mirror)
E' consigliato a tutti scaricare e installare l'ultima versione di
Shareaza (attualmente 2.3.0.0)
E' preferibile tenere sempre aggiornato Shareaza (le nuove versioni sono più compatibili
con le varie reti e offrono prestazioni maggiori, risolvono bug e problemi, hanno
nuove funzioni...).
| Chi ha fretta o è già in grado di installare un programma, legga solo questi passaggi: |
Una volta aperto il programma di installazione comparirà:

cliccare su Avanti
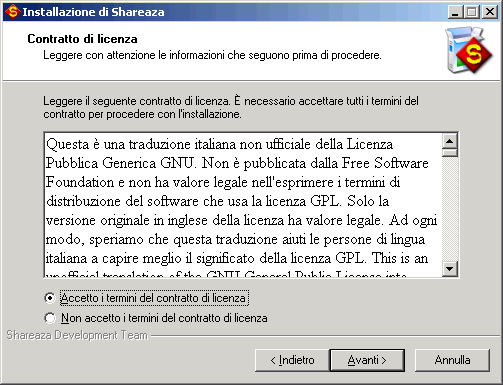
Accetta la licenza e clicca su "Avanti"
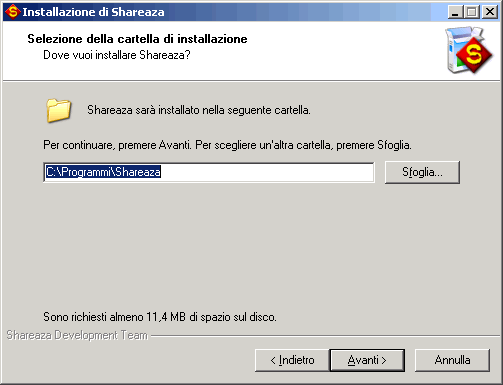
selezionare la cartella in cui installare Shareaza e cliccare su "Avanti"
Non fare molto affidamento al valore 'Sono richiesti almeno ... MB di spazio" perchè in alcuni PC riporta valori scorretti.
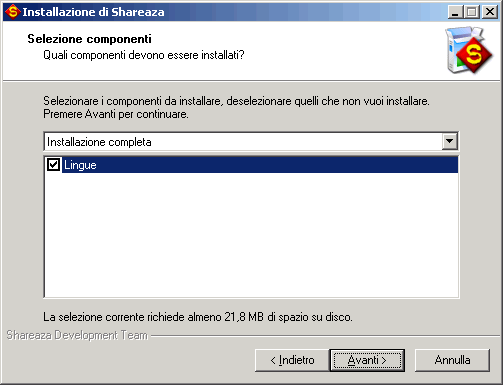
Cliccare su "Avanti" senza cambiare niente
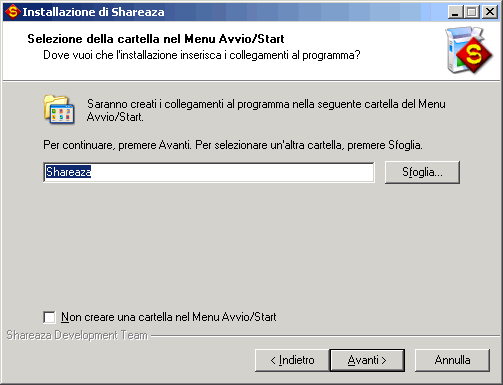
Se si vuole un collegamento a Shareaza nel menu Start, cliccare su "Avanti"
A seconda della versione di Windows e della presenza di una versione precedente di Shareaza nel sistema, potrebbe comparire una di queste due schermate:
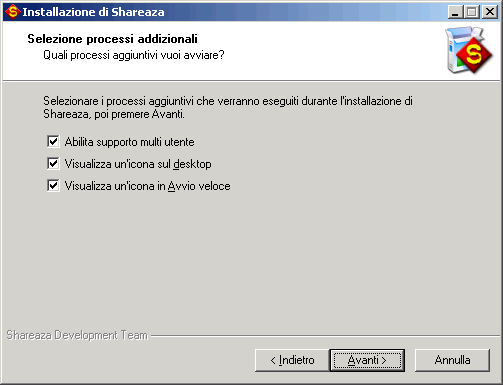
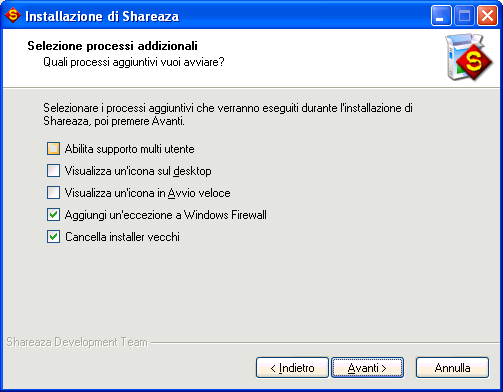
Abilita supporto multi utente: seleziona questo per dire a Shareaza di tenere separate le preferenze, la libreria e le impostazioni dei vari utenti del computer. Ogni utente che vorrà usare Shareaza dovrà eseguire nuovamente l'installer dal suo account.
Aggiungi un'eccezione a Windows Firewall: se selezionato, crea automaticamente una regola nel firewall di Windows XP per non bloccare il traffico dati di Shareaza
Cancella installer vecchi: se selezionato, elimina i programmi di installazione di Shareaza delle versioni precedenti eventualmente ancora presenti nella libreria di Shareaza
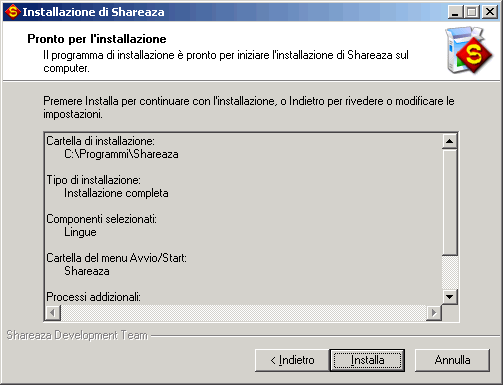
Schermata che riassume le scelte fatte in precedenza, cliccare su "Avanti"
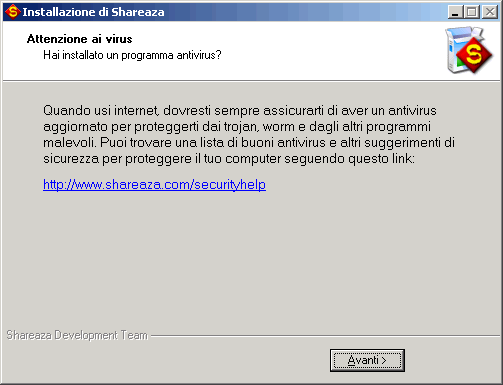
Quando l'installazione è finita, comparirà questo 'appello al buon senso', cliccare su "Avanti"
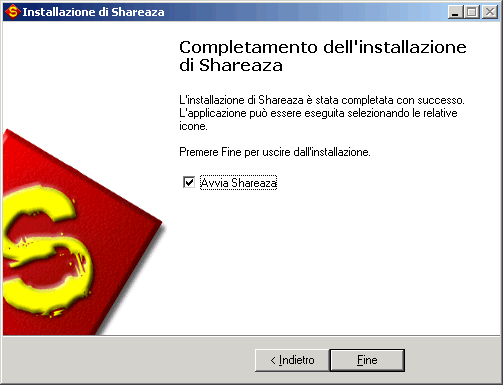
Cliccare su "Fine"
Si avvierà Shareaza e comparirà la finestra per la selezione della lingua:
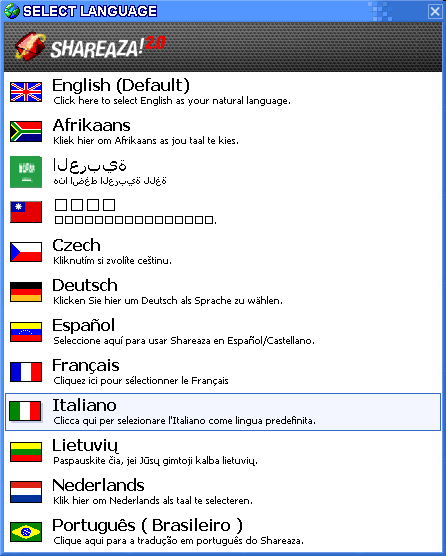
Selezionare "Italiano"
Inizierà la configurazione guidata di Shareaza:
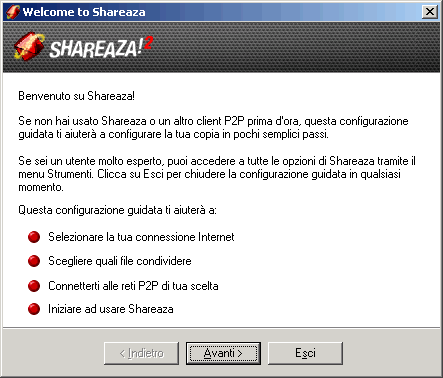
Cliccare su "Avanti"
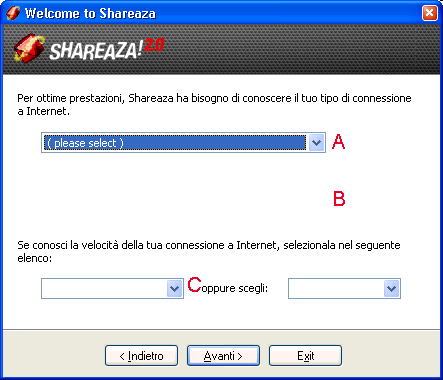
Attenzione: questo passaggio è molto
importante!
Luogo dal quale verrà utilizzato Shareaza (A);
Capacità di accettare connessioni in entrata (B);
Velocità della linea (C).
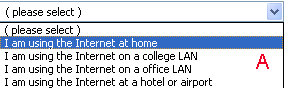 |
-uso shareaza a casa -uso shareaza dalla rete locale (LAN) della scuola -uso shareaza dalla rete locale (LAN) dell'ufficio -uso shareaza dall'albergo o aeroporto |
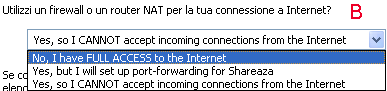 |
La tua connessione è limitata da un firewall o da una NAT? -No, ho PIENO ACCESSO ad internet -Si, ma aprirò una porta per shareaza -Si, NON POSSO ACCETTARE connessioni in entrata |
Tutti gli utenti che non sono direttamente collegati ad internet (hanno cioè una
connessione condivisa attraverso LAN, o hanno un firewall non configurabile
da loro) DEVONO selezionare " Yes, so I cannot accept incoming connections
from the internet".
Chi invece ha un firewall da lui configurabile e non è dietro LAN deve
selezionare "Yes, but I will set up port-fowarding for shareaza".
SE
HAI WINDOWS XP MOLTO PROBABILMENTE SEI DIETRO AD UN FIREWALL!
In questi due casi è opportuno procedere alla configurazione del firewall/router. Istruzioni sulla configurazione dei firewall o routers.
Una volta fatto cliccare su "Avanti" per procedere ai prossimi passi del wizard.
Continua: guida installazione, parte 2
|
||
|
||