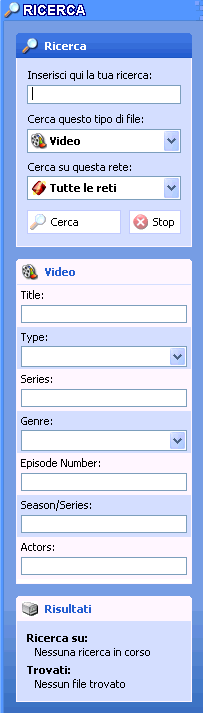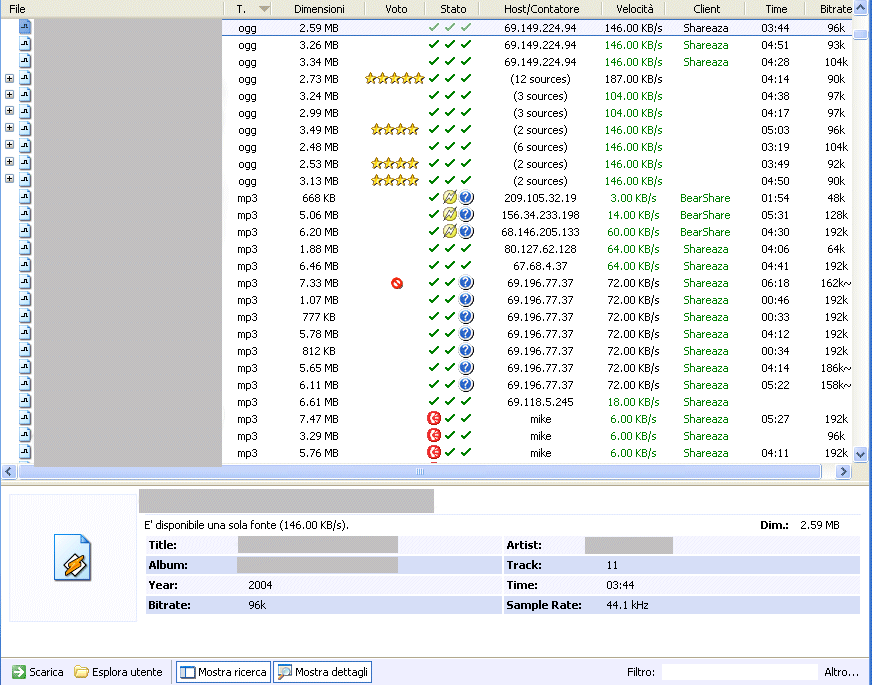| Vuoi creare una skin per JMediaPlayer? |
CodecInstaller
rileva i codec necessari a riprodurre un avi, mostra i codec installati sul sistema e suggerisce di installare quelli mancanti |
Realizzazione software
fammi sapere le tue idee per nuovi programmi freeware, o commissionami la realizzazione di un programma su misura per te |
Guida a Shareaza:
installazione, configurazione e utilizzo.
Shareaza è semplicissimo da usare: oltre ad essere completamente tradotta
in italiano, la sua interfaccia è per lo più autoesplicativa
e l'utilizzo ne risulta intuitivo.
In ogni caso questa guida dovrebbe riuscire a togliere ogni dubbio.
Questa guida si riferisce alle modalità avanzate di visualizzazione
("a
Finestre" e
"a Tabelle"). Per attivarle clicca sul menu "Visualizza" e
scegli "Modalità
a tabelle" o "Modalità a Finestre".
CERCARE I FILE:
Esistono principalmente due modi per cercare i file: attraverso l'interfaccia
di ricerca di Shareaza oppure attraverso i portali P2P.
Questi ultimi sono siti che indicizzano migliaia di file segnalati
dagli utenti, spesso accompagnati da una descrizione e dalle caratteristiche
tecniche. Grazie alla grande popolarità di questi portali, è probabile
che i file contenuti al loro interno siano quelli con più fonti.
Portali P2P:
Ricerca in Shareaza:
Per eseguire una ricerca bisogna aprire la finestra di ricerca. (attraverso
il pulsante della 'barra di navigazione' o premendo F12 )
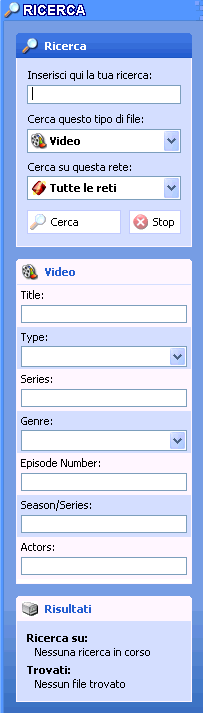 |
A sinistra della finestra di ricerca è situata questa barra:
da qui puoi impostare
-
le chiavi di ricerca
- il tipo di file cercato
- su quali reti verrà effettuata la ricerca
- eventuali metadata per ottenere risultati più precisi
I termini vengono cercati con una relazione AND . ( cercare abibo
grrr restituirà tutti i risultati che contengono Sia abibo che grrr )
Sulla rete Gnutella 2, la più avanzata, si possono cercare anche frasi
intere: bisogna racchiudere la frase all'interno delle doppie virgolette
( " ). (cercando "abibo grrr" non troverai abibo
aka grrr)
Per escludere una parola dai risulati anteporre il segno meno ( - )
alla parola stessa. ( cercando abibo -grrr troverai tutti i file
che contengono abibo ma non grrr )
Questo funziona anche con le frasi (cercando abibo -"grrr aka" non troverai
abibo bbb grrr aka ma potrai trovare abibo grrr bbb aka)
per cercare file audio con un bitrate superiore a 128 Kbps , si può
inserire alla voce bitrate 128-
per un bitrate compreso fra 96 e 160 Kbps inserire alla voce bitrate
96-160
per bitrate inferiori a 192 Kbps inserire alla voce bitrate -192
ATTENZIONE: questi modalità avanzate di ricerca sono disponibili solo
sulla rete Gnutella 2.
Ricerche di questo tipo eseguite su altre reti potrebbero portare risultati
erronei o limitarli fortemente. |
INTERPRETARE I RISULTATI:
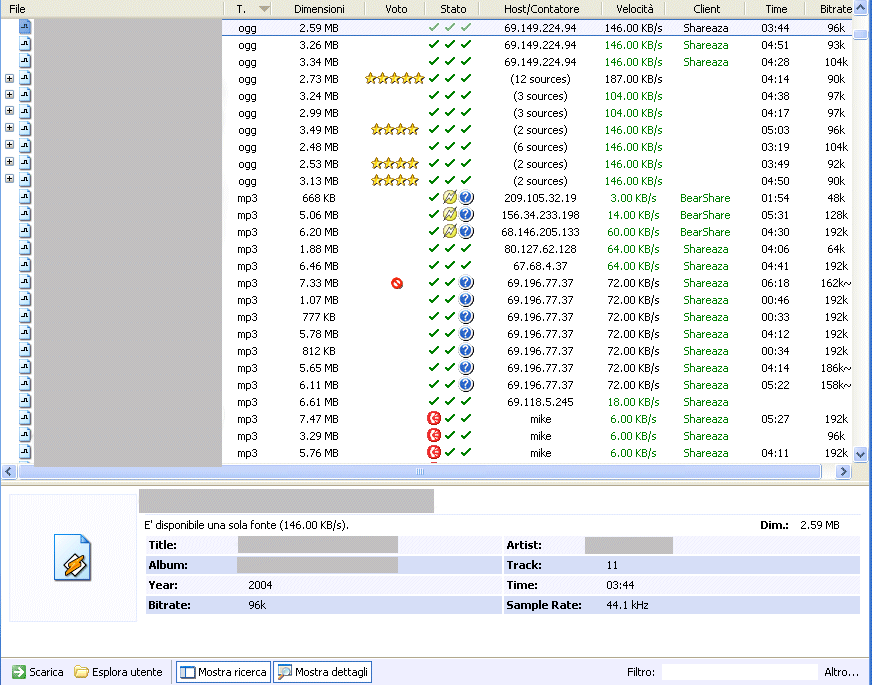 |
Una volta iniziata la ricerca, se non compare subito
il risultato desiderato, lasciarla attiva ancora per un paio di minuti
senza lasciarsi ingannare dalla scritta "La rete non ha restituito nessun
risultato": compare troppo presto. Per capire a che punto è la ricerca,
guardare il box Risultati in basso a sinistra: se il conto dei leaf o
degli hub rimane fermo troppo a lungo o rimane a 0, vuol dire che c'è
qualcosa che non va.
Cliccando su i + a sinistra del nome del file, si possono vedere le
fonti trovate per il file. Controllare che i nomi dei file siano coerenti
fra
di loro.
Cosa significano i vari simboli nella colonna Stato?
Queste
icone di stato forniscono informazioni sulla disponibilità dell'host
remoto. Ecco i vari significati:
  Stato
Upload se ha un segno di spunta Stato
Upload se ha un segno di spunta  vicino
significa che l'host remoto ha slots di upload disponibili. Così il
download può iniziare
immediatamente. Ma se viene mostrato il simbolo di un telefono rosso vicino
significa che l'host remoto ha slots di upload disponibili. Così il
download può iniziare
immediatamente. Ma se viene mostrato il simbolo di un telefono rosso  allora è occupato
e dovrai aspettare in coda per quel file. allora è occupato
e dovrai aspettare in coda per quel file.
 Stato
del Firewall questa icona mostra un simbolo giallo quando l'host
remoto si trova dietro firewall., il che significa che il file sarà un
pò più difficile da prendere o forse sarà impossibile
se anche tu sei dietro firewall ( non puoi accettare connessioni in
ingresso ) Stato
del Firewall questa icona mostra un simbolo giallo quando l'host
remoto si trova dietro firewall., il che significa che il file sarà un
pò più difficile da prendere o forse sarà impossibile
se anche tu sei dietro firewall ( non puoi accettare connessioni in
ingresso )
 Stabilità mostra
quanto è stabile l'host remoto, se non
ha ancora uplodato un solo file con successo allora verrà mostrato
un punto interrogativo blue . In caso contrario invece verrà mostrato
il segno di spunta verde Stabilità mostra
quanto è stabile l'host remoto, se non
ha ancora uplodato un solo file con successo allora verrà mostrato
un punto interrogativo blue . In caso contrario invece verrà mostrato
il segno di spunta verde
traduzione delle FAQ a cura di VedoVa_NeRa
Le fonti eDonkey e alcuni vecchi client G1 hanno solo il
simbolo  o o  :
il fulmine indica la presenza di firewall, il segno di spunta la sua
assenza. Non viene indicata la posizione in coda. :
il fulmine indica la presenza di firewall, il segno di spunta la sua
assenza. Non viene indicata la posizione in coda.
Quali sono i file migliori?
Generalmente sono quelli con più fonti: se uno scarica un file
di bassa qualità lo cancella e ne cerca un altro migliore.
Shareaza supporta anche un avanzato sistema di valutazione dei file che
permette di assegnare un voto (da -1 a +5) e un commento per ogni file.
Questo strumento è molto efficace se usato bene, può creare
confusione se usato senza criteri o da stupidi. (ho visto video perfetti
valutati -1
o +1 solo perchè chi aveva espresso il voto non possedeva i codec
per riprodurli! : idiota.). Il mio consiglio è quello di valutare
la maggior parte dei propri file con voti tecnici (qualità audio/video,
non l'apprezzamento personale del cantante) e scrivere un brevissimo commento:
Es per un video: COMPLETE.
QUALITY:
sound: good.
Average Video quality: good, but during battles video q. is very
low. (big pixels)
Oppure per una canzone: a few skips (qualche salto(fruscio)),
oppure good.
Può essere anche utile consultare il catalogo bitzi.com :
selezionare il file con il tasto destro, e cliccare su "visualizza
la ricerca su Bitzi" dal sottomenu "servizi web". bitzi.com è un
sito che contiene un nutrito archivio di magnet link con informazioni dettagliate
sui relativi file.
Quali sono le fonti migliori?
è difficile dare
una regola generale: dipende dal tipo di ricerca e dal file cercato:
-File grandi:
*ricerca in tutte le reti:
scegliere i file con più fonti Gnutella2
se non ci sono fonti G2, scegliere i file con più fonti
eDonkey
*ricerca solo in G2 (o in tutte le reti con tanti risultati G2):
scegli i file con più fonti
quelli che riportano velocità migliori e hanno i 3 segni
verdi (espandi i risultati della ricerca per vedere lo stato delle singole
fonti)
-File medi
*ricerca in tutte le reti (G1 e G2 : la eD2k è inutile):
più fonti G2 che G1 (meglio se con i 3 segni verdi) (naturalmente
se vedi un file con una sola fonte ma con 3 segni verdi inizia da quella)
non fidarti troppo delle fonti G1 firewallate (anche se alcune non danno
nessun problema e inizi a scaricare subito a velocità altissime)
Se la fonte è di tipo G2, il valore riportato nella colonna Velocità
è relativamente corretto.
Con il tempo ti farai l'occhio per cogliere il file migliore
|
Continua: guida utilizzo, download file