| Vuoi creare una skin per JMediaPlayer? |
| Jenius 1.64.4: organizzatore di file multimediali,con media player integrato. |
|
Realizzazione software fammi sapere le tue idee per nuovi programmi freeware, o commissionami la realizzazione di un programma su misura per te |
Guida a Shareaza: installazione, configurazione e utilizzo.
|
||
|
||
| CONFIGURAZIONE. pagina 2 |
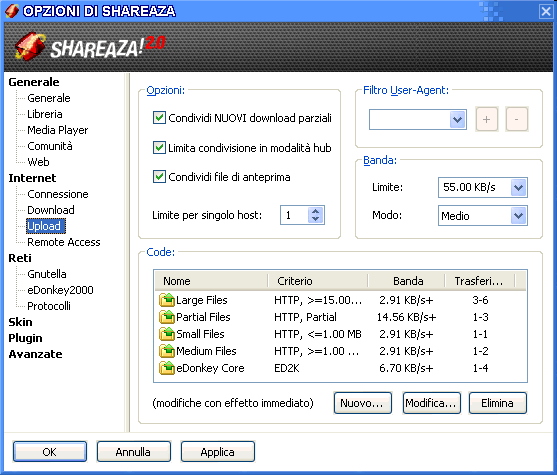
Shareaza, a differenza degli altri programmi p2p che ti obbligano a limitare la banda in upload al 80%, ti da la possibilità di non sprecare la tua banda lasciandola inutilizzata, ma di aumentarla/diminuirla secondo le tue esigenze. E' quindi possibile impostare un limite di upload al 90-95 % della velocità in upload della propria linea (es: per una ADSL 1280/256 impostare 30KB/s )
Quando vuoi navigare su internet, o ti serve la banda libera per qualcosa di molto 'esigente' in termini di velocità (es: guardare un video in streaming), sposta un po' a sinistra la freccetta rossa del "Monitor connessione": immediatamente Shareaza limiterà la banda utilizzata che sarà quindi libera per fare quello che vuoi. Quando hai finito ricordati di rimettere la freccetta a 100% .
Se il Monitor connessione non fosse visualizzato, dal menu "Finestra" seleziona "Mostra monitor"
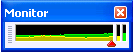
Le code vanno impostate a seconda dei file che possiedi e che prevedi di scaricare: se avrai soprattutto mp3 ( o cmq file di piccole dimensioni ) dovrai privilegiare la coda Medium Files, altrimenti privilegerai quella Large Files. Per privilegiare intendo assegnare più banda e più slot di upload.
Apri almeno 2 slot della coda per la quale possiedi più files. Se hai paura di sbagliare o hai cose più importanti da fare, lascia tutto così come è.
Internet -> Accesso remoto
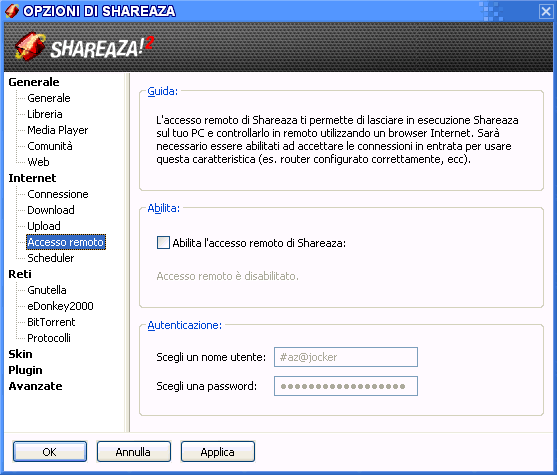
Attivare o disattivare a seconda delle esigenze.
Scegliere una password non facile da indovinare (evita di usare il tuo nickname e la parola "password")
Una volta abilitato sarà possibile accedere al controllo remoto di Shareaza digitando http://<INDIRIZZO-IP>:<PORTA>/remote
dove a <INDIRIZZO-IP> e a <PORTA> bisogna sostituire l'indirizzo IP e la porta che Shareaza sta usando in quel momento.
E' possibile utilizzare servizi come no-ip.com per risalire in ogni momento al proprio indirizzo IP utilizzando dei redirect dinamici.
Reti
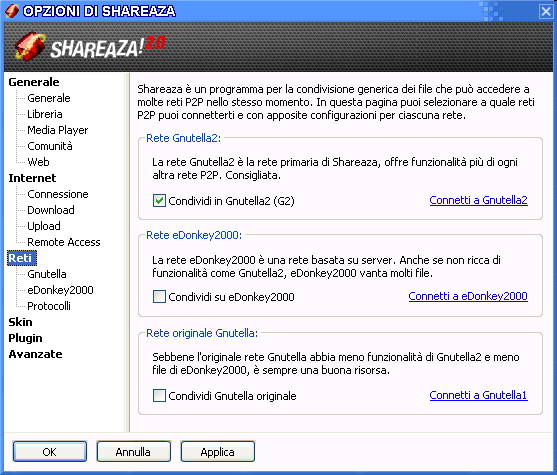
Quali reti scegliere?
Alcune regole generali:
Le fonti G2 e G1 (Gnutella2 e Gnutella1) sono migliori delle fonti ed2k per Shareaza: 100 fonti eDonkey = 1 fonte Gnutella.
La Gnutella2 è la rete da lasciare sempre attiva ed è molto buona per ogni tipo di file.
La Gnutella1 è molto utile se si cercano file audio (.mp3), video musicali: file di medie/piccole dimensioni. Generalmente ha velocità per fonte molto alte, il problema è trovare le fonti...
La eDonkey è praticamente inutile per gli mp3 e per tutti i file di piccole dimensioni (non vale la pena di fare ore di coda per pochi MB), diventa invece utile per i file di grosse dimensioni. Se si prevede di stare connessi solo per poche ore al giorno, è consigliabile escludere a priori la rete eDonkey data la lunghezza delle sue code (anche oltre 2000 utenti !). Il suo punto di forza è unicamente il grande numero di utenti. Attenzione: molti utenti eDonkey non significano però velocità alte!
Reti -> Gnutella
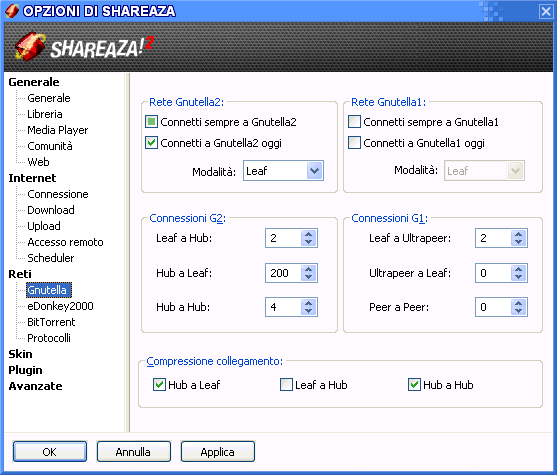
Impostare "Gnutella-G2" "Leaf a Hub" a 3, "Gnutella-G1" "Leaf a Hub" a 2. Gli altri valori vanno bene.
Se si possiede una connessione di velocità inferiore a 1280/512 K è consigliato deselezionare "Permetti nodo di diventare hub"
Se si possiede una connessione di velocità inferiore a 640/256 K è vietato selezionare "Forza nodo a essere hub"
In ogni caso lasciare selezionato "Permetti nodo di diventare Leaf"
Che cosa sono gli HUB e i LEAF? Ho ricerche migliori ad essere HUB?
gli Hub sono i super utenti che hanno connessioni veloci e che fanno da 'miniserver' per gli altri utenti (i leaf).
è un po' come connessione primaria e secondaria di WinMx, solo che è un po' più marcata.
la rete funziona così: 300 leaf si connettono a 1 hub, ogni hub si connette a 5 hub. Alla fine tutti i leaf sono interconnessi fra di loro.
Un HUB non ottiene risultati migliori dei leaf e dedica parte della sua banda per il funzionamento della rete.
Reti - eDonkey2000
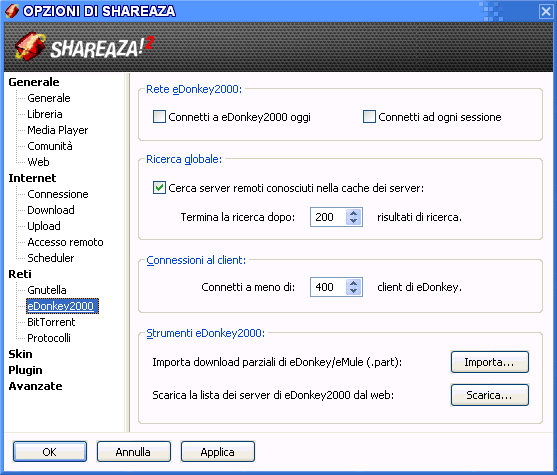
Se si possiede una buon modem ADSL scegliere pure un numero alto di connessione eDonkey.
Reti -> BitTorrent
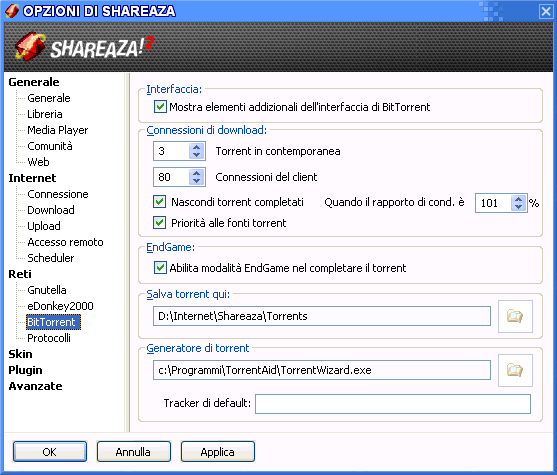
I torrent generalmente usano parecchie risorse. Pertanto è consigliato limitare il numero di torrent attivi e di connessioni a fonti bittorrent.
La modalità EndGame, se attivata, dovrebbe velocizzare il download degli ultimi MB del torrent (spesso si impiegano lunghi minuti per scaricare pochi KB)
Reti -> Protocolli
Riassume semplicemente i protocolli utilizzati da Shareaza.
Plugin
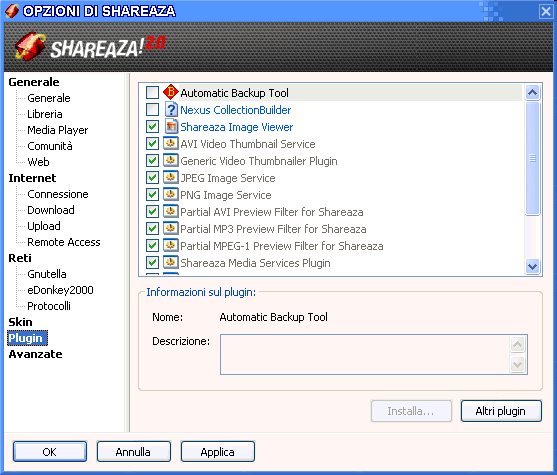
Shareaza è strutturato come un programma centrale indipendente (chiamto Core) e diversi plugin che ne estendono le funzionalità.
E' consigliato lasciare tutto così come è, solo se rilevi dei problemi con un particolare plugin, disabilitalo.
Attualmente non sono disponibili plugin sviluppati da terze parti degni di nota.
Avanzate
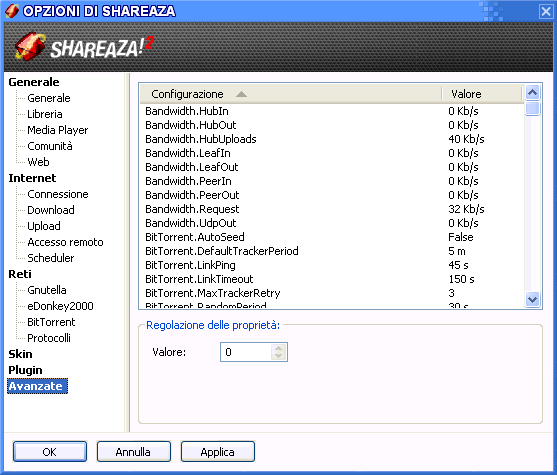
Queste sono le impostazioni avanzate: lasciare tutto così come è (Se hai bisogno di una guida per configurare Shareaza, forse è meglio non mettere le mani su queste opzioni. :-) ).
Come unica eccezione consiglio di alzare Downloads.ConnectThrottle a 500 se si sperimentano numerose disconnessioni del proprio modem.
Continua: guida utilizzo, connessione alle reti
|
||
|
||